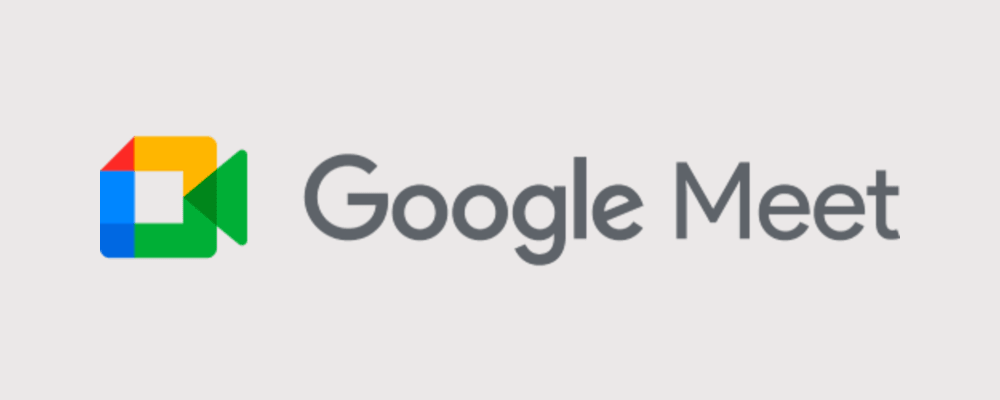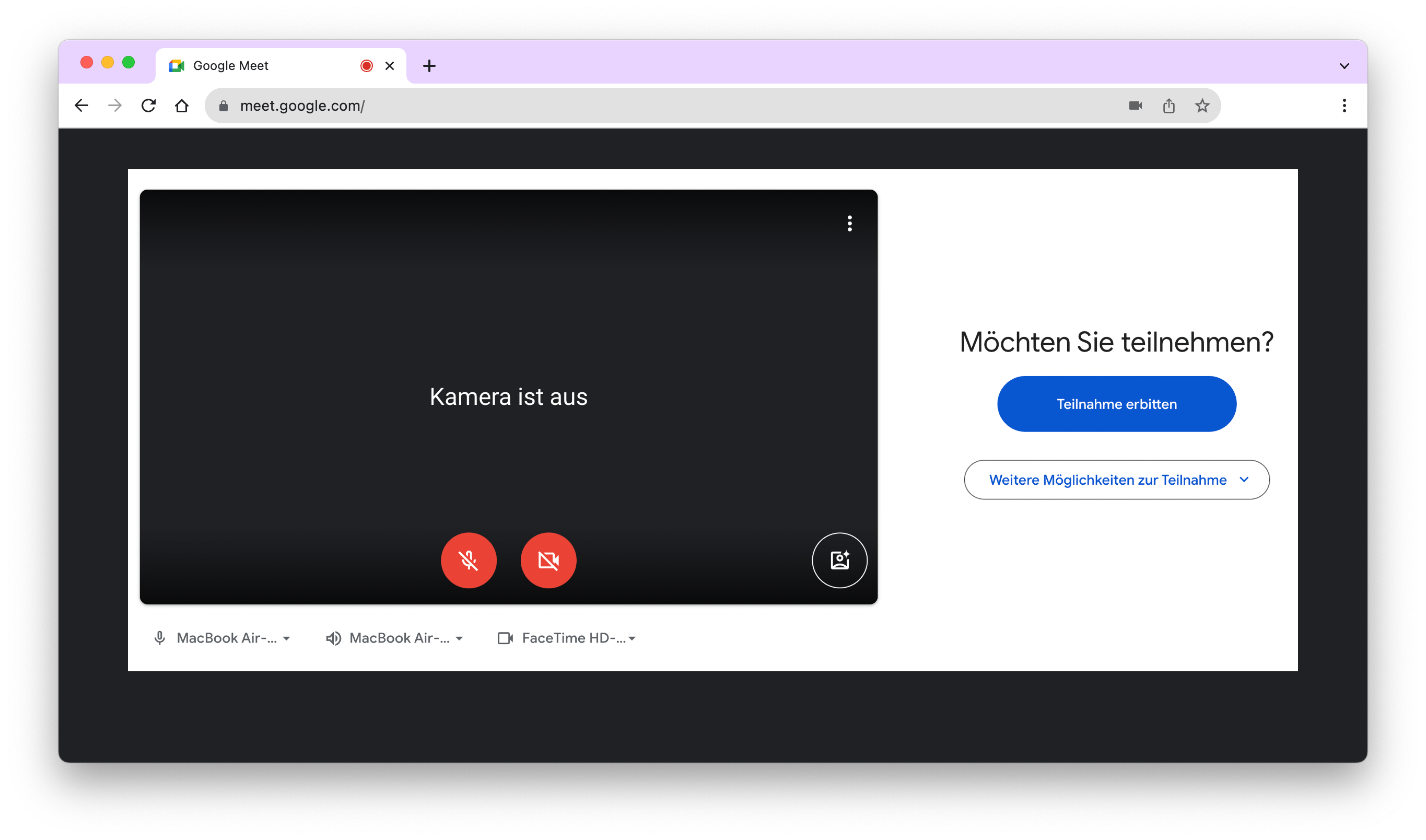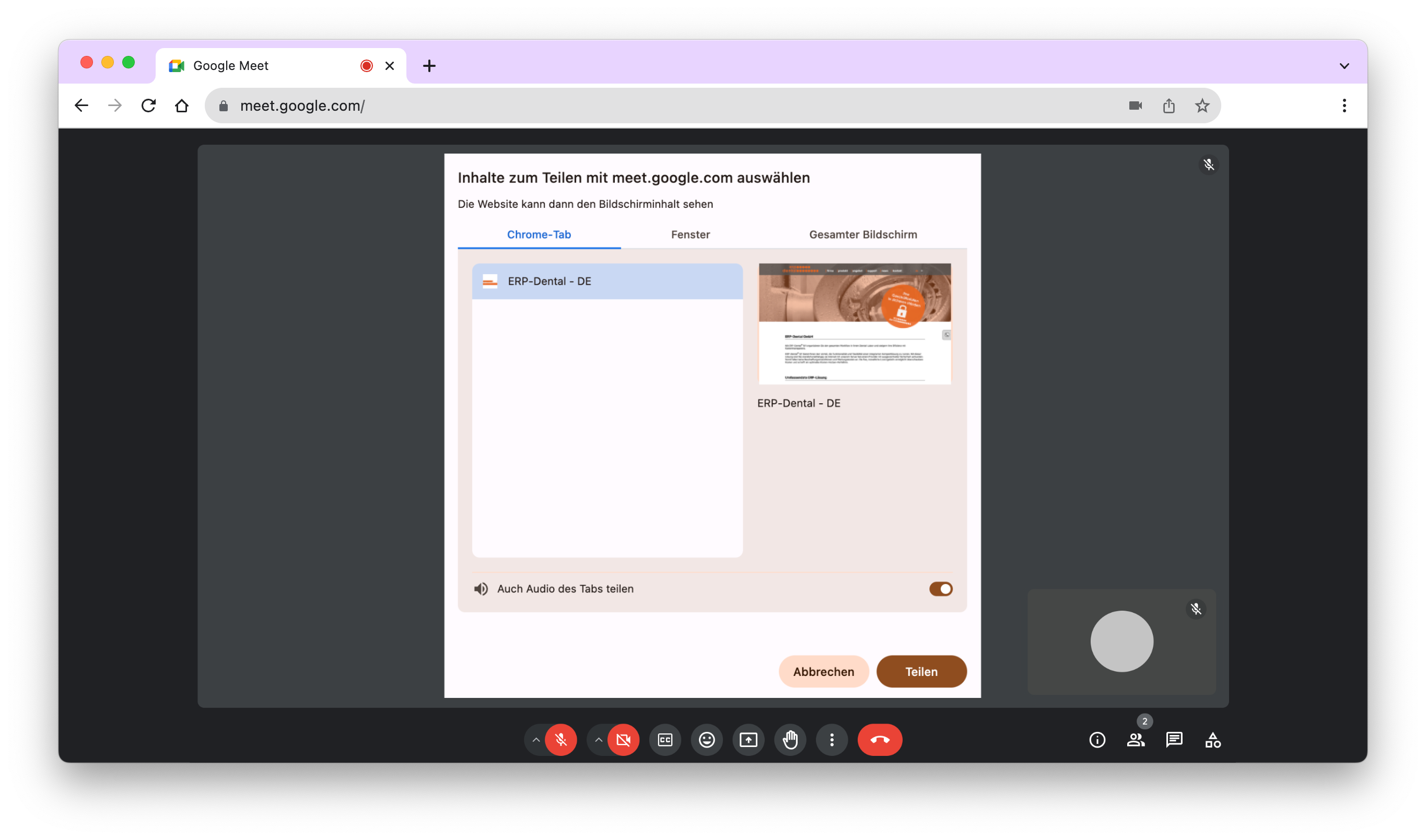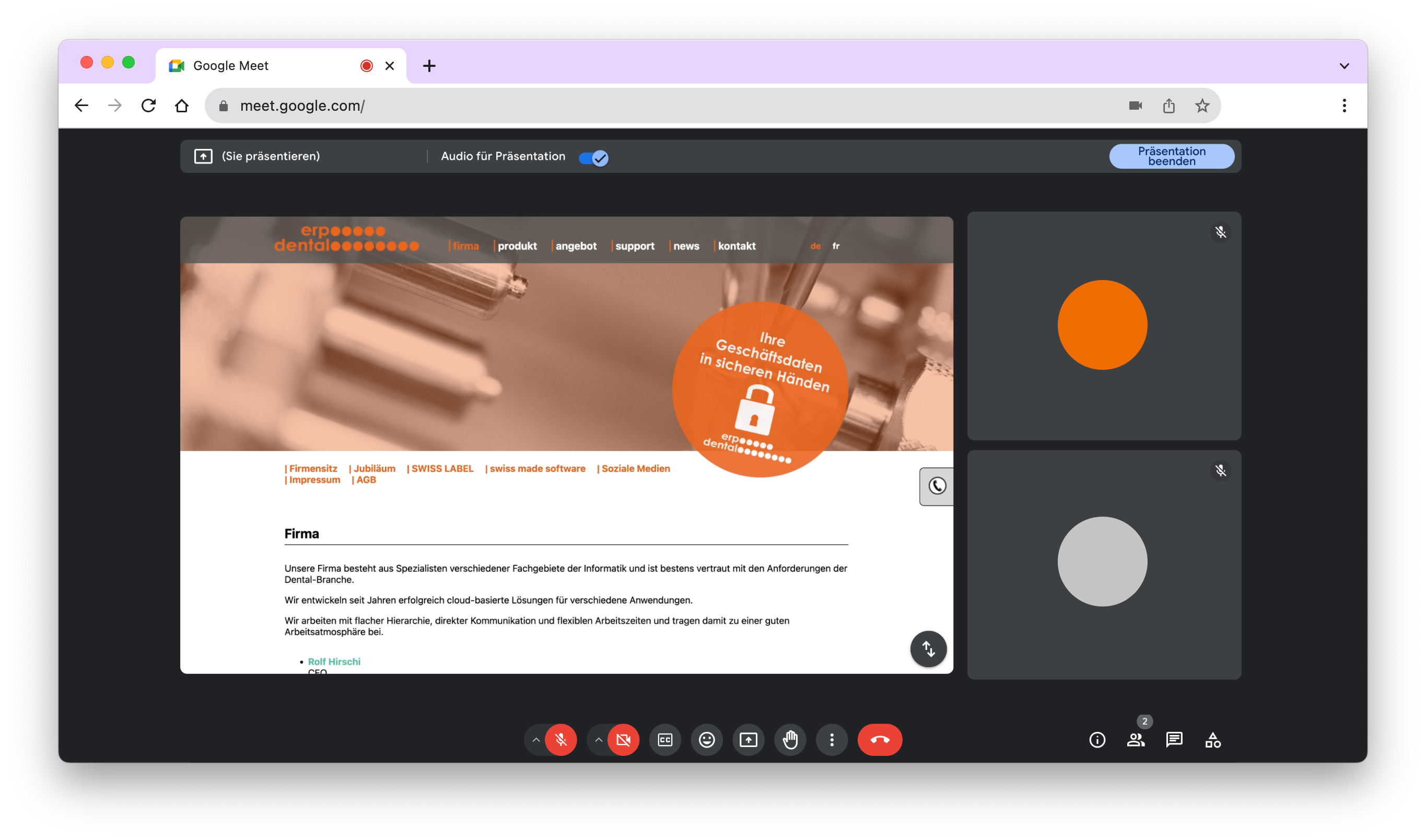Soutien
Nous vous soutenons rapidement et avec compétence pour vos questions sur l'application d'ERP-Dental® R/1.
Vous pouvez nous joindre à tout moment par e-mail.
Nos heures d'ouverture: 08h00 à 12h00 et de 13h30 à 17h00.
Vous recevrez une réponse à vos questions dans les 24 heures.
FAQ
|
|||||||||||||||||||||||||||||

Nous serions heureux de créer pour vous un groupe WhatsApp personnel afin que nous puissions répondre à vos questions rapidement, avec compétence et facilité.
Vous recevrez une réponse à vos questions dans les 24 heures.
Google Meet
Prenez rendez-vous avec nous et lancez Google Meet. Cela nous permettra de vous aider à distance via une connexion sécurisée à votre ordinateur.
Vous pouvez suivre en direct toutes les manipulations sur votre écran et interrompre à tout moment si nécessaire. Chaque étape de travail sera discutée avec vous et expliquée en détail.
Bien entendu, les règles de confidentialité seront respectées et votre vie privée protégée.
Ouvrez simplement Google Meet !
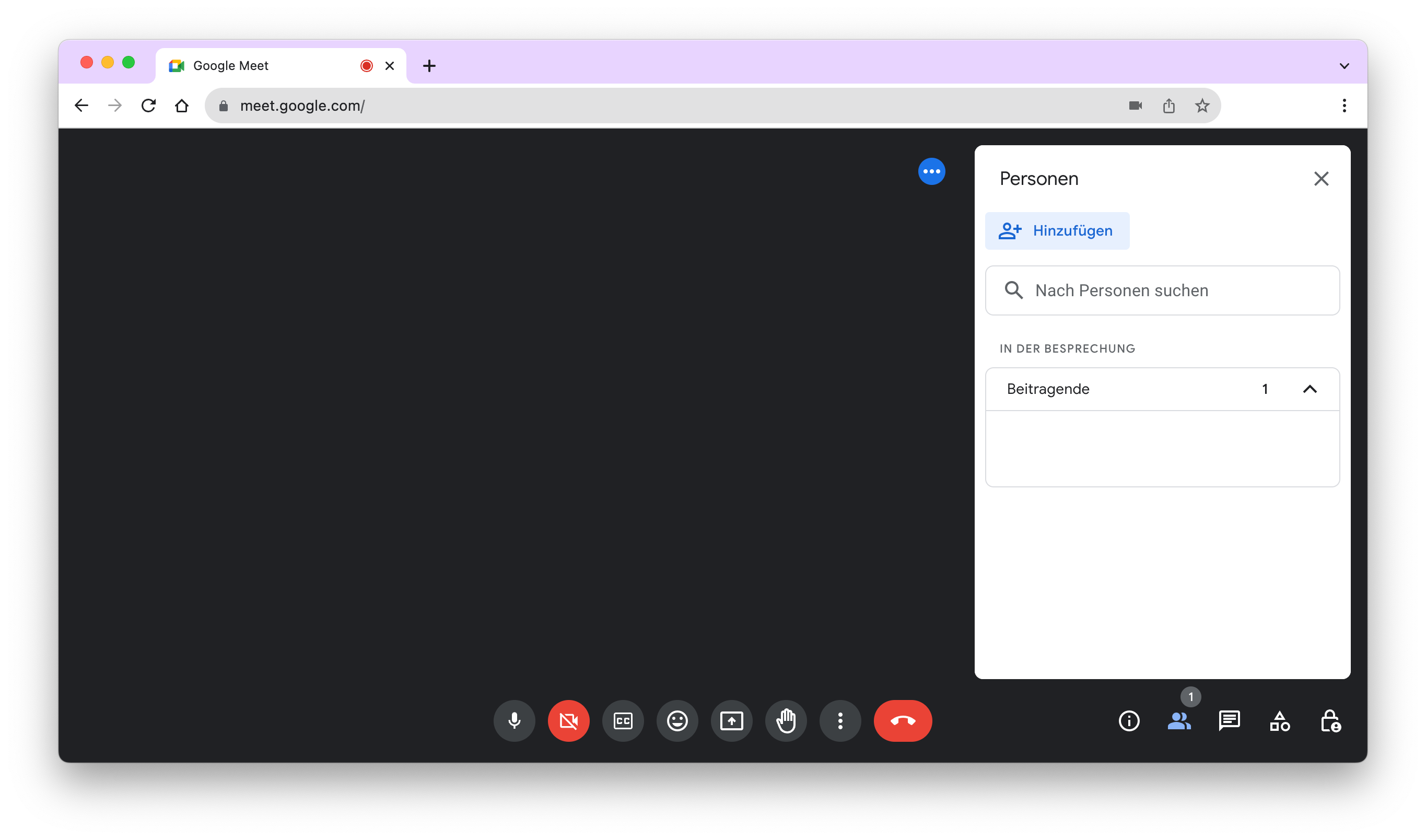
Demander à participer...
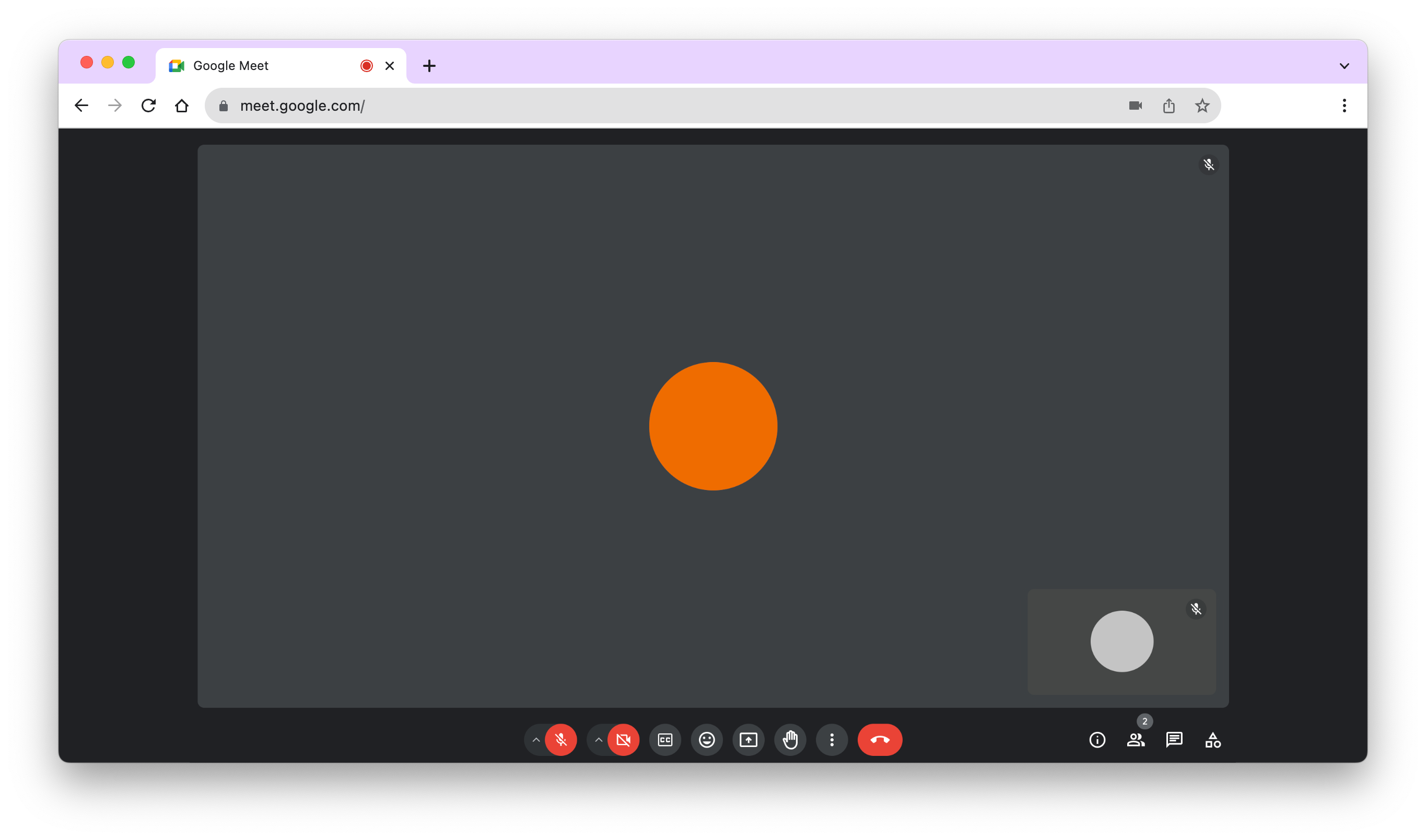
Choisissez les éléments à partager (de préférence l'onglet Chrome avec votre portail client)...
Adresse GMAIL
Pour créer une adresse GMAIL, suivez les étapes suivantes:
- Ouvrez un navigateur web de votre choix et accédez à la page d'inscription GMAIL. Vous pouvez le faire en saisissant l'URL https://accounts.google.com/signup ou en simplement saisissant 'GMAIL se connecter' dans la barre de recherche et en cliquant sur la page d'inscription officielle de Google.
- Sur la page d'inscription, on vous demandera de saisir vos informations personnelles, y compris votre prénom et votre nom de famille.
- Choisissez un nom d'utilisateur souhaité pour votre adresse GMAIL. Celui-ci fera partie de votre adresse GMAIL (par exemple, 'votrenom@gmail.com'). Notez que de nombreux noms d'utilisateur sont déjà pris, vous devrez donc peut-être essayer quelques variations.
- Créez un mot de passe sécurisé pour votre compte GMAIL. Votre mot de passe doit être suffisamment complexe pour protéger votre compte contre un accès non autorisé. Google vous montrera généralement la force de votre mot de passe pendant que vous le saisissez.
- Confirmez votre mot de passe en le saisissant à nouveau.
- Indiquez votre date de naissance et votre sexe.
- En option, vous pouvez ajouter une adresse e-mail de récupération et un numéro de téléphone. Ces informations sont utiles si vous avez besoin d'accéder à votre compte en cas d'oubli de mot de passe ou de blocage de votre compte.
- Acceptez les conditions d'utilisation et la politique de confidentialité de Google en activant les cases correspondantes.
- Cliquez sur le bouton 'Suivant'.
- En règle générale, un écran s'affiche maintenant vous demandant de saisir votre numéro de téléphone pour vérifier votre compte. Google vous enverra un code de confirmation par SMS, que vous devrez saisir.
- Une fois que vous avez saisi le code de confirmation, cliquez sur 'Suivant' et votre compte GMAIL sera créé.
- Vous pouvez maintenant utiliser votre compte GMAIL pour envoyer et recevoir des e-mails, utiliser Google Drive et accéder à d'autres services Google.
N'oubliez pas de conserver en toute sécurité vos informations de connexion et utilisez un mot de passe fort pour protéger votre compte. Google peut également vous recommander d'activer la vérification en deux étapes (2FA) pour renforcer la sécurité de votre compte.






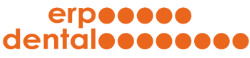
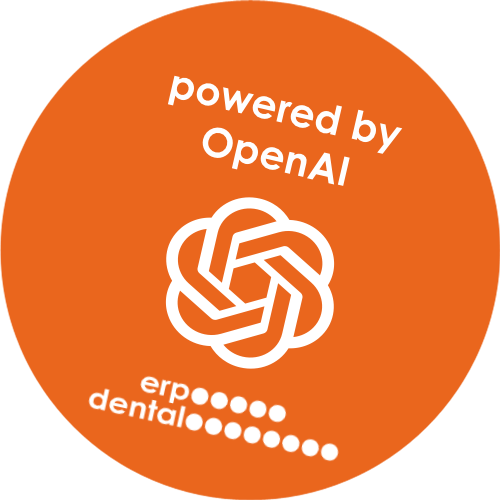
 retour au haut de page
retour au haut de page